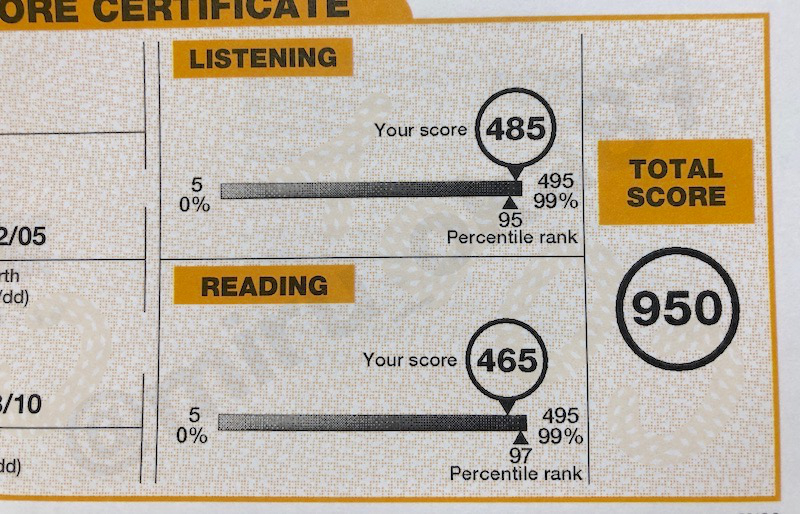
TOEIC学習ではあるスコアまで伸びると頭打ちになってしまうことがあります。
リスニングパートだと、多くの人が壁を感じるのが400点前後ですね。
リスニング400点を超えてくると、ただ公式問題集を繰り返したり、いわゆる解法テクニックを真似るだけでは成長は見込めません。
テクニックに頼らず、しっかりとリスニング問題を”聴き取る”力が必要になります。そのためには、公式レベルを超えた”負荷”で勉強しなければいけません。
そこでこの記事では、 TOEICでハイスコアをさらに伸ばすためのリスニング勉強法を紹介していきます。おすすめのアプリや使い方も紹介しますので、是非参考にしてください。
TOEIC1.2倍速のトレーニング

リスニングで満点近いスコアを取るには、確かに”TOEICのレベルを超えたトレーニング”が必要なのですが、いきなりネイティブのニュース番組などに手を出してしまうと挫折するでしょう。聞いてみると分かりますが、ネイティブ英語は速度、発音、語彙のレベルがTOEICとは段違いです。
オススメの負荷は、TOEICのリスニングを1.1〜1.2倍にして聴くこと。この1.2倍速というのが実はベストなのです。
聞き取れないほど速くはないが、 TOEIC本番よりも明らかに速い…ちょうど良い負荷でリスニング能力を鍛えられます。
ちなみにTOEICリスニングのwpm(1分あたりの単語数)はおよそ150wpm。
ネイティブの会話やニュース番組が200wpm前後なので、1.2倍にすると速度だけならネイティブスピードに近づきます。
ただ、TOEIC特有のハキハキとした発音や語彙レベルはそのままなので、ネイティブ英語習得の足がかりとしてもTOEIC1.2倍速というトレーニングは最適です。
倍速トレーニングの効果|TOEICのリスニングが『遅くてストレス』に!?
1.2倍速に慣れて本番を迎えると、リスニングが始まった瞬間に、『(遅っ!)』という感覚を味わえます。問題文の音読なんて、もはや遅すぎてストレスですよ!
1.2倍速に慣れてくると”TOEICの会話が聞き取れない”というケースはほとんどなくなります。
『聞き取れるけど単語の意味がわからない』や『イギリス英語のニュアンスが少し聞き取りづらかった』というレベルになって初めてリスニング正答率9割が見えてきます。
残りは集中力との戦い。聞き漏らしなどないように45分間しっかりとリスニングに集中しましょうい。
PC用音声編集ソフト『Audacity』
再生速度を速くするだけならiTunesなどのソフトだけでも対応できます。
しかし、iPodなどの音楽プレーヤーに入れたり、Part毎に再生速度を微調整したいとなると、音声ファイルを編集&エンコード&保存までできる簡単なアプリが欲しいところ。
そこで、ここでは僕が使っているAudacityという人気フリーソフトについて解説します。
必要な機能は、
- 音楽ファイルを開き、ピッチを変えずにテンポを変更できる。
- テンポを変えた音源を、MP3などの音楽ファイルとして保存できる。
- 複数の音源を一気に編集できる。
の3つです。
Audacityは全てを満たしMac、Windowsに対応しています。
なお、Audacityには、様々な音声編集ツールが含まれていますが、ここでは ”複数の音楽ファイルを速度調整、エンコード、保存” するためだけの操作について説明します。
①Audacityのダウンロード
Audacityのダウンロードページはこちらです。
このページから、各々のOSに合ったAudacityをダウンロードしてください。
②Audacityの起動

ダウンロードすると、写真のようなフォルダが作成されます。
ヘッドホンのアイコンをクリックして起動しましょう。

図のような編集画面が立ち上がります。
③チェインの編集

立ち上げたら、”ファイル”をクリックし、”チェインを編集”を選択します。
チェインとは、音源に対する編集動作を事前に登録し、プログラム化する動作になります。
ここでは、
- テンポを変更する
- MP3に変換して保存する
のプログラムを作成します。

チェインの編集を選択すると、上のような画面が出ます。
ここでは左下の”追加”をクリックして、新しいチェイン、すなわち編集プログラムを作成しましょう。

チェインの名前は何でも良いです。わかりやすいものに。

中央下の”挿入”を押すと、プログラムの選択画面が出ます。
ここでは、ChangeTempoを選択します。
紛らわしいですが、ChangeSpeedは選択しないでください。
ChangeSpeedだとテンポ(速さ)に加えてピッチ(音の高低)も変わってしまいます。

編集パラメータを選択して、テンポの変更率を+20%に設定してください。
これで1.2倍速のプログラムになります。 1.1倍速にしたければ+10%に。
OKを選択して終了になります。

次は、速度を変えたファイルをMP3に変換するプログラムです。
先ほどと同様に、挿入を選択し、ExportMP3を選択して、今度はパラメータをいじらずにOKを押してください。

すると、上のような画面になり、チェインのプログラムが完成されます。
上から、ChangeTempo、ExportMP3の順になっていることを確認してください。
順番が違ったら”上へ”と”下へ”のボタンで調整しましょう。
OKを押したら、あとは音楽ファイルを編集するだけです!
音楽ファイルの編集−チェインの適用−

編集画面に戻ったら、今度は”ファイル”から”チェインを適用”を選択してください。

先ほど作成した速聴用のチェインを選択し、”ファイルへ適用”を選択してください。

ファイルの選択画面が出ます。
編集したいTOEICの音源を、SHIFTキーで一気に選択しましょう。

一気に音源が編集され、保存されていきます。
倍速用のチェインを作成してしまえば任意の音源ファイルに適用できます。


編集が終わったら、音楽ファイルが格納されているフォルダに、新しく”cleaned”というファイルができます。
1.2倍速に変更した音源はここに保存されています。
MP3変換ソフト”lame”が必要だと言われたら…
PCによっては、ExportMP3のチェイン適用に”lame”というアプリが必要だとメッセージが出るかもしれません。
その場合は、以下の URLからインストールしてください。
リンク:lameのダウンロードページ
ここからMac用、Windows用のMP3エンコーダ lameをダウンロードし、PCにインストールすると、ExportMP3が適用できるようになります。
リスニングスコアが400に満たない人は…
リスニングパートのスコアが400以下の人は、負荷を上げるよりも、基礎的なリスニング能力を鍛えるのが先です。以下の記事を参考にして下さい。
【体験談】半年でTOEIC550点から800オーバーまでスコアを上げた勉強法とは
まずは、TOEICの公式問題集を確実に聞き取れるようになるまで周回しましょう。
おわりに
TOEICリスニングパートの勉強法と、おすすめアプリの紹介でした。
実は、Audacityを使う前は、Windowsで聞々ハヤえもんというソフトを使ってたのですが、こちらはMacでは使えず…。
なんか良い編集アプリないかな…と思って見つけたのがAudacityでした。
皆さんも倍速トレーニングを実践して、TOEICリスニング満点目指しましょう。それでは!




コメント